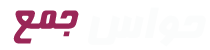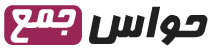آموزش استفاده از Nvidia ShadowPlay
How to use Nvidia Shadowplay

اگر کامپیوتر شما به یک کارت گرافیک Nvidia مجهز است، دست شما برای بازی تقریبا تمام بازیهای خوب باز است. شاید لذت بازی آنقدر باشد که دوست داشته باشید گاها بازیتان را ضبط کنید و آنرا با دوستانتان به اشتراک بگذارید. انویدیا یک نرم افزار برای اینکار طراحی کرده است.
وارد Nvidia ShadowPlay، یا به بیان دیگر Nvidia Share شوید. بهترین نرم افزار ضبط و اشتراک گذاری ویدیو که در دسترس هر کسی که کارت گرافیک انویدیا داشته باشد خواهد بود. این نرم افزار بخشی از مجموعه نرم افزار GeForce Experience Suit است و بسیار ساده برای استفاده است. عملا اگر شما کارت گرافیکتان انویدیا باشد، هم اکنون این نرم افزار در کامپیوتر شما موجود است.
در ادامه این مقاله با ما همراه باشید تا یاد بگیرید به شکل سریع و مواثر خودتان را حین بازی ضبط کنید. بار دیگر روی این موضوع تاکید میکنیم که این مقاله فقط در صورتی به درد شما خواهد خورد که کارت گرافیکتان انویدیا باشد.
خوبی این روش این است که لزومی نیست کارت گرافیک انویدیا شما به روزترین و یا بهترین کارت گرافیک باشد. کارت گرافیک شما با هر مدلی از سال ۲۰۱۵ تا به الان باشد عملا نباید مشکلی برای استفاده از ShadowPlay داشته باشید.
چگونه از Nvidia ShadowPlay استفاده کنیم؟
- اطمینان حاصل کنید از اینکه GeForce Experience همراه با in-game overlay فعال باشد.
- ترکیب کلید Alt-z را فشار دهید تا GeForce Experience Overlay باز شود.
- روی دکمه Record کلیک کنید تا ضبط آغاز شود.
- یا هم میتوانید روی دکمه Broadcast Live کلیک کنید تا استریم زنده داشته باشید.
1. اطمینان حاصل کنید از اینکه GeForce Experience همراه با in-game overlay فعال باشد
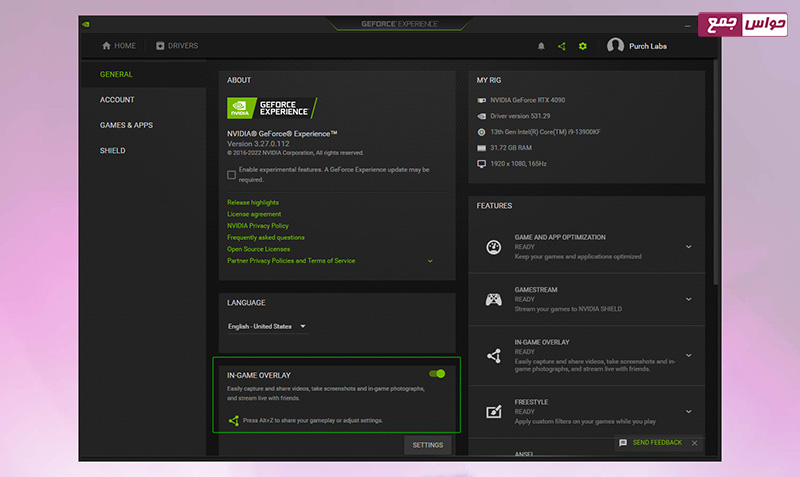
بابت حتما نرم افزار GeForce Experience در کامپیوتر شما موجود باشد تا بتوانید از قابلیت ShadowPlay استفاده کنید. میتوانید نرم افزار GeForce Experience را از وبسایت خود انویدیا دانلود کرده و نصب کنید، اگر نصبش ندارید.
بعد از نصب آنرا اجرا کنید. (سریعترین راه این است که دکمه Start را بزنید و عبارت GeForce Experience را تایپ کنید، سپس از گزینههای ظاهر شده نرم افزار را انتخاب کنید.) حالا با کلیک روی آیکون چرخ دنده وارد بخش تنظیمات نرم افزار شوید. نگاهی بیاندازید تا مطمئن شوید گزینه In-Game Overlay فعال باشد، چرا که برای ضبط بازیتان به این نیاز دارید.
2. ترکیب کلید Alt-z را استفاده کنید تا در حین بازی به GeForce Experience Overlay وارد شوید
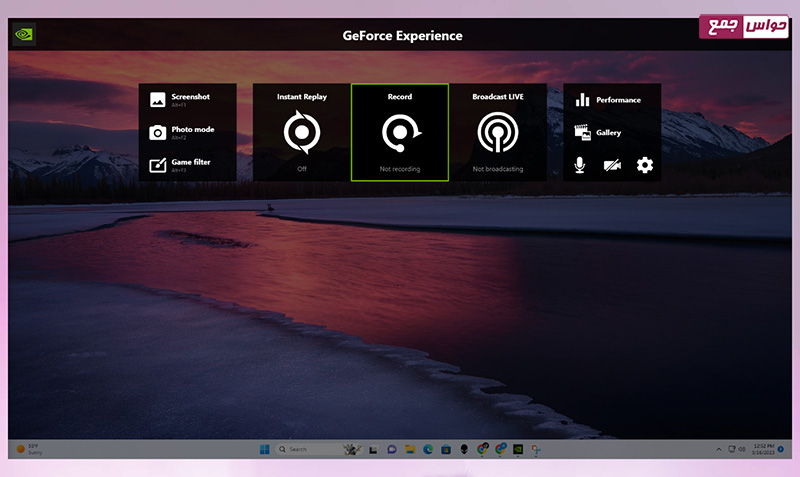
بعد از اینکه مطمئن شدید نرم افزار GeForce Experience روی کامپیوتر نصب شده است و گزینه in-game overlay فعال است، میتوانید در حین بازی ترکیب کلید Alt-z را فشار دهید تا بخش GeForce Experience Overlay برایتان باز شود.
رابط کاربری ساده این نرم افزار به شما امکان این را میدهد که خیلی سریع تنظیمات مربوط به GeForce Experience را تغیر دهید، به علاوه آیکونهای میکروفون، دوربین و حالتهای ضبط که برای شخصی سازی ضبطتان میتوانید از آنها استفاده کنید.
از این قسمت میتوانید کارهای متفاوتی من جمله اسکرین شات گرفتن، مشاهده تصاویر گالری و تنظیم عملکرد سخت افزار را انجام دهید. همینطور میتوانید از قابلیت Instant Replay استفاده کنید، برای زمانی که در حین بازی ناگهانی یک کار خفن انجام دادهاید و بلافاصله میخواهید آن صحنه ضبط شود.
3. روی دکمه رکورد کلیک کنید تا ضبط آغاز شود
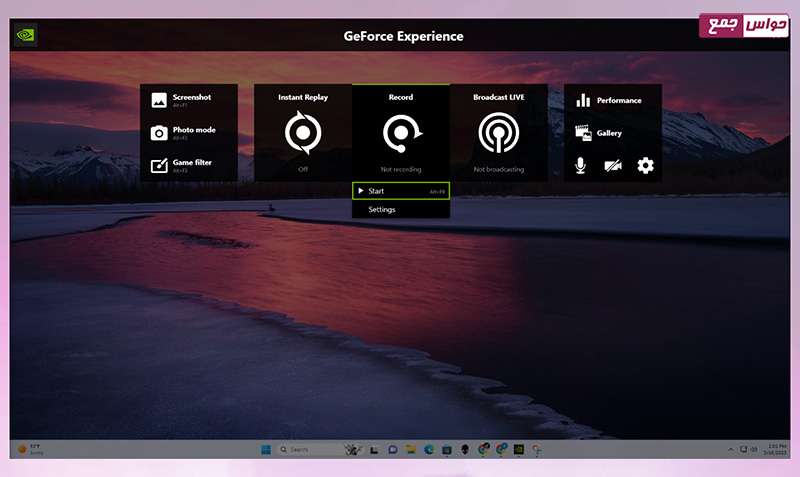
گذشته از همه اینها هدف اصلی ما ضبط ویدیو با استفاده از ShadowPlay است. سادهترین راه برای اینکار کلیک روی دکمه Record است تا ضبط آغاز شود.
از اینجا به بعد روی دکمه Start کلید کنید تا بازی شما ضبط شود (البته میتوانید از ترکیب کلید Alt + F9 نیز استفاده کنید.) و همین کار را زمانی که میخواهید ضبط را متوقف کنید انجام دهید. بعد از اتمام ضبط ویدیوها در حافظه کامپیوترتان ذخیره خواهند شد، مسیر پیشفرض ذخیره نیز معمولا Videos>Desktop است. البته میتوانید این موضوع و موارد دیگر را تغییر دهید، برای این کار در قدم اول به جای کلیک روی دکمه Start روی دکمه Settings کلیک کنید.
4. یک روش جایگزین، روی دکمه Broadcast Live کلیک کنید تا به جای ضبط، استریم کنید
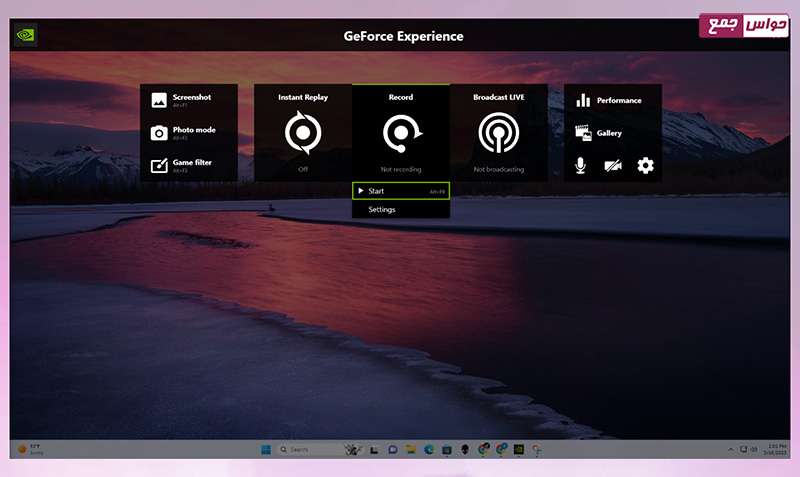
اما اگر به جای ضبط قصد استریم بازی کردنتان را داشته باشید، میتوانید خیلی ساده روی دکمه Broadcast Live کلیک کنید؛ (یا از کلید Alt + F8 استفاده کنید) به این طریق میتوانید بازیتان را از هر سرویس استریم معتبری استریم کنید.
اگر میخواهید از خوب بودن کیفیت استریمتان مطمئن شوید، بسیار ساده روی گزینه Settings کلیک کنید تا هر جزئیاتی که میخواهید تغییر دهید، اعم از رزولوشن پخش استریم تا نوع نمایش تصویر و … را تغییر دهید.