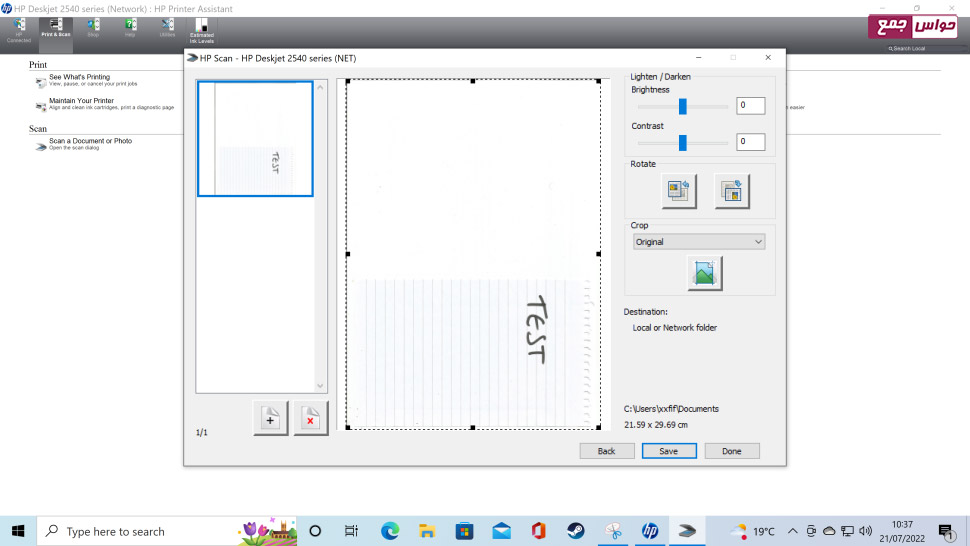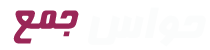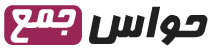آموزش نحوه اسکن با پرینتر اچ پی HP
How to scan on a HP printer

فرقی نمیکند که از تلفن هوشمند یا کامپیوتر استفاده کنید یا بخواهید از سند مورد نظر خود کپی تهیه کنید، در این مقاله ما به شما نحوه اسکن در پرینتر HP را آموزش میدهیم.
اگر نحوه اسکن در پرینتر HP را بلد باشید از پرینتر خود بیشترین استفاده را میکنید. مهم نیست که از پرینتر استفاده دائمی کنید یا فقط برای چاپ تأییدیه ایمیل به پرینتر نیاز داشته باشید، در هر صورت داشتن یک پرینتر خوب ضروری است.
از دهه 90 به بعد سازندگان پرینتر تصمیم گرفتند، پرینترهایی با عملکردهای چندگانه تولید کنند. به همین منظور در ساخت پرینتر، اسکنرهای تخت را در بالای پرینتر تعبیه کردند. کاربرد این اسکنرها کپی کردن، ایجاد اسکن دیجیتال و حتی فکس است. با این طراحی پرینتر، نیازی نیست برای هر کدام از کاربردها، دستگاههای جداگانه تهیه کنید.
در این مقاله نحوه اسکن و کپی در پرینترهای چندمنظوره HP را بررسی خواهیم کرد و نحوه تنظیم و چاپ از طریق تلفن هوشمند، کامپیوتر و لپ تاپ را به شما آموزش میدهیم. همچنین میگوییم چگونه بدون نیاز به دستگاه جانبی اضافی، مستقیماً از طریق خود چاپگر کپی کنید. اگر قصد خرید پرینتر جدید دارید پیشنهاد میکنیم مقاله بهترین پرینتر سایت حواس جمع را مطالعه کنید
چگونه از یک سند برای ایجاد نسخه تکراری، کپی تهیه کنیم
سادهترین کاربرد اسکنر چاپگر HP تهیه کپی از سندهای مختلف است، زیرا برای انجام این کار به هیچ برنامه یا نرمافزاری نیاز ندارید و به کمک رابط کاربری و دکمههای پرینتر میتوانید مستقیما کپی تهیه کنید.
گام اول
کاغذ A4 سفید را در سینی کاغذ (tray) قرار دهید و سپس اسکنر مسطح را باز کنید و ورق کاغذی را که میخواهید اسکن کنید روی شیشه قرار دهید و اسکنر مسطح را ببندید.
گام دوم
اکنون دکمههای اسکن سیاه و سفید یا رنگی را روی چاپگر خود فشار دهید تا اسکن به صورت رنگی یا تک رنگ انجام شود. اگر میخواهید در مصرف جوهر صرفهجویی کنید از گزینه تک رنگ استفاده کنید. همچنین میتوانید در منوی صفحه نمایشگر پیمایش کنید تا اگر چاپگر شما صفحهنمایش دارد، گزینههای اسکن سیاه و سفید یا رنگی را پیدا کنید. اگر سند شما دو طرفه است، به سادگی سند خود را روی اسکنر مسطح برگردانید و نسخه چاپی خود را دوباره در سینی کاغذ قرار دهید، اما آن را برگردانید تا در سمت خالی و سفید چاپ شود.

نحوه اسکن در پرینتر HP با گوشی هوشمند
گام اول
برنامه HP Smart را برای گوشیهای هوشمند iOS یا اندرویدی خود دانلود کنید. پس از نصب، چاپگر HP خود را روشن کنید و سپس دستگاه هوشمند HP را باز کنید و در بالای برنامه روی دکمه تنظیم یا افزودن چاپگر ضربه بزنید و دستورالعملهای روی صفحه را دنبال کنید تا چاپگر خود را در تلفن هوشمند خود تنظیم کنید.
گام دوم
با اضافه شدن و راهاندازی چاپگر خود در برنامه HP Smart، باید به منوی اصلی برگردید و روی آیکون Printer Scan ضربه بزنید.
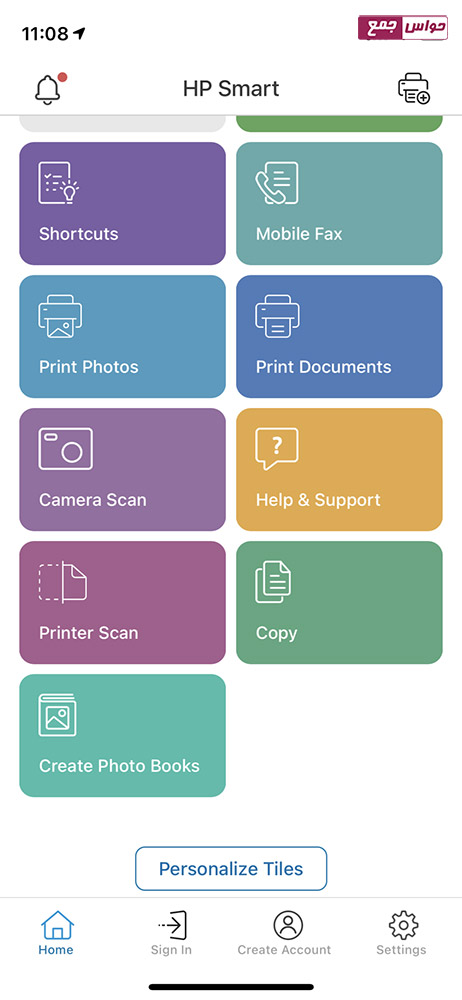
گام سوم
اکنون امکان اسکن کردن فراهم شده است، اسکنر را در چاپگر HP خود باز کنید و صفحه اول خود را روی شیشه رو به پایین قرار دهید، درب آن را ببندید و روی اسکن در برنامه ضربه بزنید. میتوانید با ضربه زدن روی منوی کشویی در بالا تنظیمات را تغییر دهید و اندازه، کیفیت و رنگ کاغذ را تنظیم کنید، سپس دکمه دایره بزرگ را در پایین فشار دهید تا اسکن شروع شود. پس از تکمیل اسکن در پرینتر HP، میتوانید فایل اسکنشده را بچرخانید یا برش دهید، روی آیکون چاپ، دکمههای اشتراکگذاری/ذخیره (Share/Save) یا فکس موبایل (Mobile Fax) ضربه بزنید.
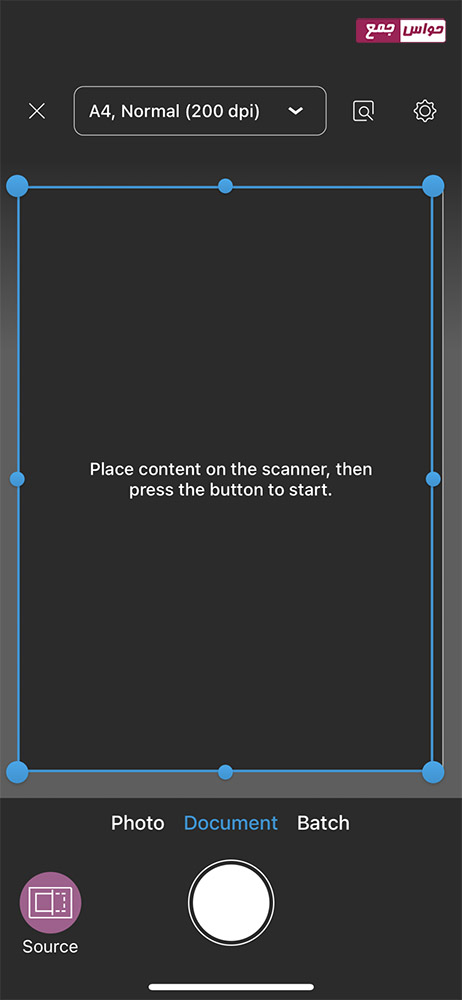
نحوه اسکن اسناد در پرینتر HP با کامپیوتر
اگر برای اسکن از کامپیوتر یا لپ تاپ استفاده کنید امکانات متنوعی در اختیار دارید. می توانید با اتصال سیمی یا بیسیم اسکن کنید، اما در هر صورت باید از برنامه HP Smart در سیستم خود استفاده کنید.
گام اول
برنامه HP Smart را باز کنید و گزینه Print & Scan را از نوار منوی بالا انتخاب کنید، سپس گزینه Scan را انتخاب و روی آن کلیک کنید تا Scan dialog باز شود. مطمئن شوید که سند یا تصویری که میخواهید اسکن کنید رو به پایین روی شیشه اسکن قرار گرفته باشد و درب آن روی آن بسته باشد.
گام دوم
اگر میخواهید عکس اسکن کنید، گزینههای Photo to File یا Photo to E-mail را انتخاب کنید و اگر میخواهید یک سند را اسکن کنید، گزینههای Document to File یا Document to E-mail را انتخاب کنید. به کمک این گزینهها میتوانید فایل موردنظرتان را بایگانی کنید یا آن را مستقیماً به ایمیل خود پیوست کنید. همچنین میتوانید در فرمتTIF و با وضوح بالا ذخیره کنید. در سمت راست گزینههای بیشتری قرار داردکه به شما امکان میدهد ناحیه Scan Size و وضوح تصویر را تنظیم کنید. هرچه عدد dpi شما بیشتر باشد، کیفیت اسکن بهتر خواهد بود، اما فرآیند اسکن در پرینتر HP کمی بیشتر طول میکشد. زمانی که همه گزینهها را تنظیم کردید، روی دکمه Scan کلیک کنید.
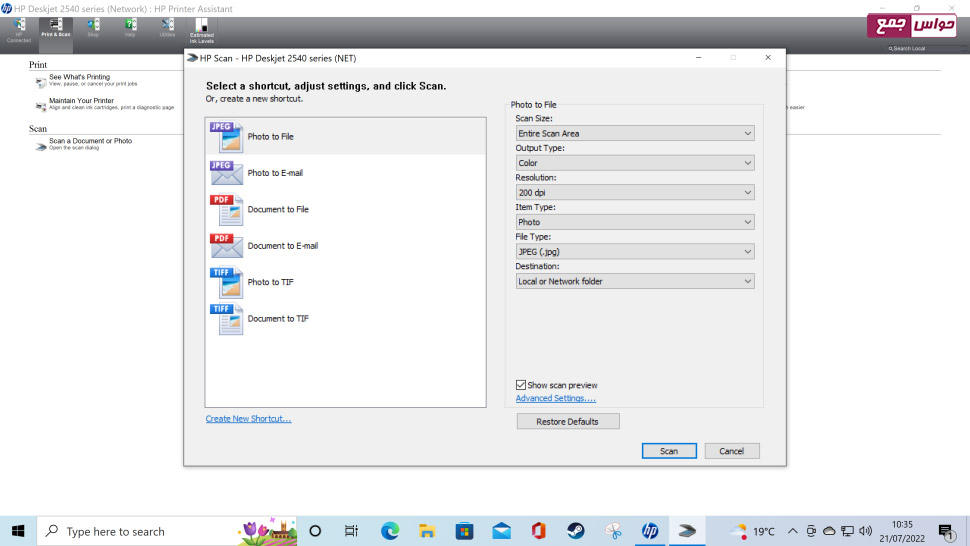
گام سوم
هنگامی که سند یا تصویر شما اسکن شد، ممکن است برنامه به طور خودکار فضاهای خالی را حذف کند. اگر برنامه تصادفاً موارد مهم را بریده بود، کافی است کادر محصور کننده (bounding box) را دوباره تنظیم کنید.
گام چهارم
با استفاده از کنترلهای سمت راست، میتوانید میزان روشنایی و کنتراست اسکن خود را تنظیم کنید و آن را ۹۰ درجه به چپ یا راست بچرخانید. اگر میخواهید صفحات جدید به سند اضافه کنید، در اسکنر خود سند را برای ایجاد صفحه جدید عوض کنید و دوباره درب آن را ببندید، سپس روی دکمه افزودن صفحات اسکن شده جدید در گوشه سمت چپ پایین dialog کلیک کنید.
گام پنجم
هنگامی که همه صفحات را اسکن کردید، روی دکمه ذخیره کلیک کنید، همچنین میتوانید انتخاب کنید که فایل اسکن شده در کدام قسمت از کامپیوتر ذخیره شود.