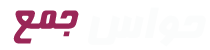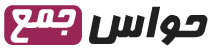نحوه رفع فلیکر یا سوسو زدن مانیتور در ویندوز 10
How to Fix Screen Flickering in Windows 10

صفحه نمایش رایانه شخصی ویندوز 10 شما به دلایل مختلفی می تواند فلیکر یا سوسو بزند. اگر از علت دقیق آن مطمئن نیستید، این راهحلهای رایج را برای عیبیابی و رفع مشکل، چه از لپتاپ یا رایانه رومیزی استفاده میکنید، امتحان کنید. تا پایان این مقاله با حواس جمع باشید.
کابل مانیتور را بررسی کنید
کابل های مانیتور اگر بار اول به درستی نصب نشده باشند، ممکن است به مرور زمان شل شوند. این کابل ها می توانند باعث فلیکر زدن صفحه نمایش شما شوند.
برای بررسی این مشکل، کابل مانیتور خود را از مانیتور و رایانه شخصی جدا کرده و آن را به طور ایمن وصل کنید. مطمئن شوید کابل کاملاً سفت شده و به نظر نمی رسد شل باشد. این در مورد تمامی مولهای مختلف کابلها صدق می کند که به دلایل مختلف ممکن است شل شوند.

کابل مانیتور خود را تعویض کنید
کابل های نمایشگر با کیفیت پایین یکی از دلایل رایج مشکلات فلیکر زدن مانیتور هستند.
اگر متوجه شدید که کابل آسیب دیده است یا یک کابل ارزان برای اتصال خریدهاید، آن را با یک کابل باکیفیت تعویض کنید و از آن با مانیتور خود استفاده کنید. منظور ما از کیفیت بالا، کابلی است که یا سازنده مانیتور شما توصیه میکند و یا یک مدل با نظرات مثبت از طرف خریداران در فروشگاهای اینترنتی باشد.
دفترچه راهنمای مانیتور شما انواع کابل هایی را که مانیتور پشتیبانی می کند فهرست می کند. اغلب اوقات، یک مانیتور از چندین نوع کابل پشتیبانی می کند، به این معنی که اگر کابل فعلی شما یک کابل HDMI است، کابل بعدی شما می تواند کابل DisplayPort باشد. همه آنها تقریباً یکسان کار می کنند. پشت رایانه شما باید نام نوع کابل را در زیر هر پورت داشته باشد. تا اینجا اگر فلیکر زدن به خاطر مشکلات در کابل مانیتور بود باید رفع شده باشد.
حذف نصب برنامه های مشکل ساز
برنامهها همچنین میتوانند باعث فلیکر زدن صفحه مانیتور در ویندوز 10 شوند. به عنوان مثال، در گذشته، برخی از محصولات نورتون باعث بروز مشکلاتی در سوسو زدن صفحه در رایانه های شخصی ویندوز 10 می شدند.
ممکن است برنامه های زیادی در کامپیوتر خود داشته باشید. پس ابتدا باید برنامه مشکل ساز را شناسایی کنید. یکی از راه های انجام این کار این است که بفهمید چه زمانی صفحه نمایش شما شروع به فلیکر زدن کرده است.
اگر مشکل شما پس از نصب یک برنامه خاص شروع شد، ممکن است آن برنامه مقصر باشد. در این صورت، سایت رسمی برنامه را بررسی کنید و ببینید آیا نسخه جدیدتری در دسترس است یا خیر. اگر وجود دارد، آن نسخه را نصب کنید. احتمالا مشکل شما برطرف خواهد شد.
اگر نسخه جدیدتر در دسترس نیست، باید فعلاً برنامه را از سیستم خود حذف کنید. ممکن است مجبور شوید به یک برنامه جایگزین اعتماد کنید تا زمانی که توسعهدهنده برنامه مشکل را برطرف کند.
برای شروع حذف برنامه معیوب، با فشار دادن Windows+i، قسمت Settings را باز کنید.
در پنجره تنظیمات روی Apps کلیک کنید.
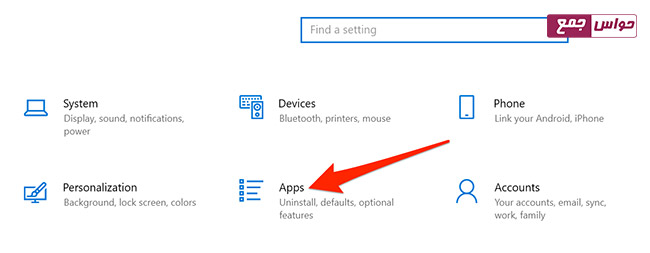
در اینجا، صفحه سمت راست را به پایین اسکرول کنید و برنامه مشکل ساز را پیدا کنید. روی برنامه کلیک کنید و Uninstall را انتخاب کنید.
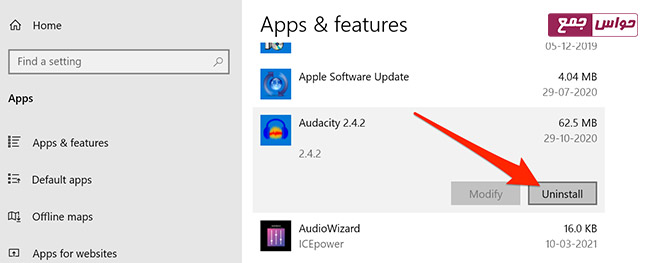
برای خلاص شدن از شر برنامه Uninstall را در اعلان انتخاب کنید.
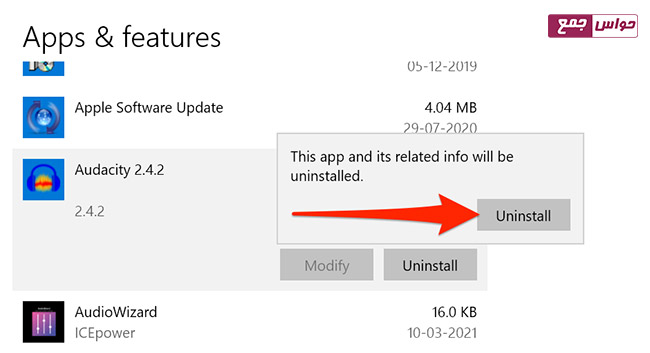
کامپیوتر خود را مجددا راه اندازی کنید و ببینید آیا مشکل برطرف شده است یا خیر. در صورتی که مشکل همچنان ادامه داشت، راهحلهای بعدی را در ادامه مشاهده کنید.
درایورهای نمایشگر را دوباره نصب کنید
مایکروسافت می گوید که فلیکر زدن صفحه اغلب توسط درایورهای نمایشگر ایجاد می شود. یک راه آسان برای رفع این مشکل، نصب مجدد درایورهای نمایشگر است.
شما فقط باید درایورها را از رایانه شخصی خود حذف کنید و رایانه شما به طور خودکار آنها را از به روز رسانی ویندوز نصب مجدد می کند.
برای نصب مجدد درایورها، مایکروسافت توصیه می کند که کامپیوتر خود را در حالت Safe Mode بوت کنید. این کار را با باز کردن Settings با استفاده از Windows+i و کلیک کردن روی Update & Security در برنامه تنظیمات انجام دهید.
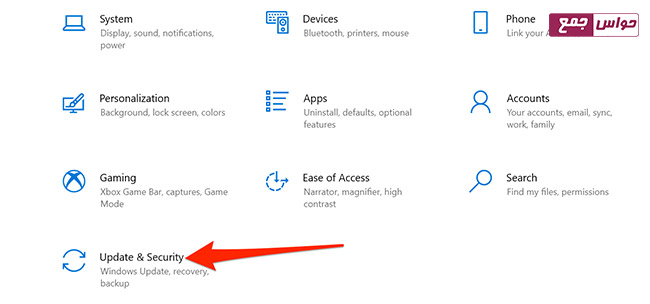
در پنجره تنظیمات، روی Recovery در نوار کناری سمت چپ کلیک کنید. راه اندازی پیشرفته را در سمت راست پیدا کنید و روی Restart now را در زیر آن کلیک کنید.
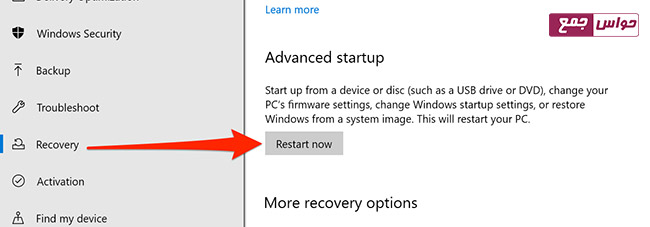
یک صفحه آبی با چند گزینه ظاهر می شود. بر روی مسیرهای زیر کلیک کنید.
Troubleshoot > Advanced options > Startup Settings > Restart
برای راهاندازی مجدد رایانه به حالت Safe Mode ، دکمه «4» را روی صفحه کلید خود فشار دهید. وقتی متن safe mode را روی دسکتاپ خود می بینید، به این معنی است که در Safe Mode هستید.
در Safe Mode ، روی دکمه منوی Start کلیک راست کرده و Device Manager را انتخاب کنید.
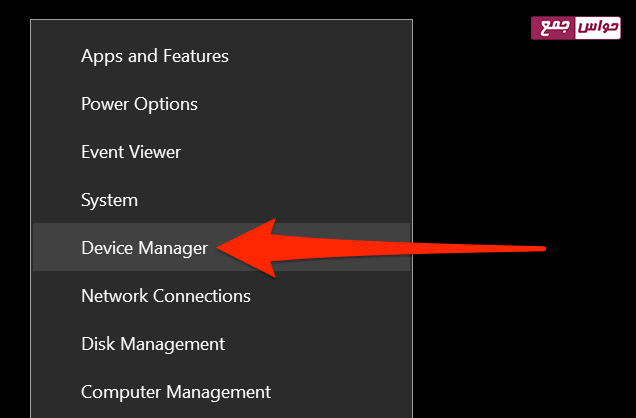
در پنجره Device Manager، روی فلش کنارDisplay adapters کلیک کنید. روی آداپتوری که در این منوی بزرگ نشان داده میشود کلیک راست کنید، سپسUninstall device را انتخاب کنید.
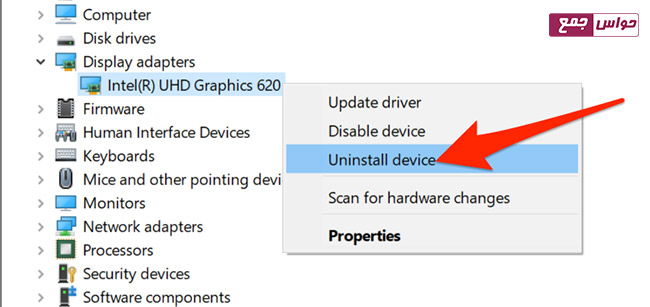
در پنجره Uninstall Device، گزینه Delete the driver software for this device را فعال کنید. بعد روی Uninstall کلیک کنید.
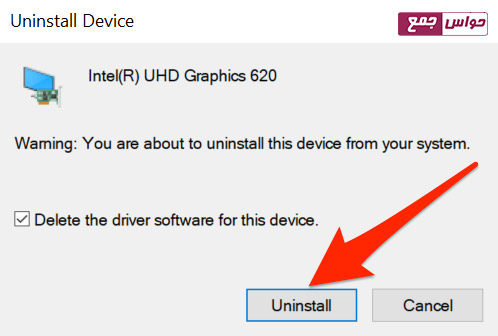
کامپیوتر خود را مجددا راه اندازی کنید.
برنامه Settings را اجرا کنید و به مسیر زیر برای نصب بهروزرسانیهای موجود را بررسی کنید.
Update & Security > Windows Update > Check for updates
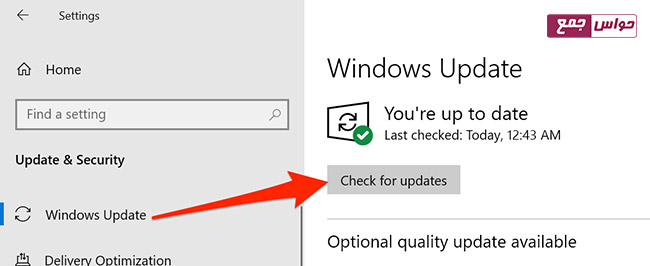
ویندوز درایورهای نمایشگر شما را دوباره نصب می کند.
نرخ تازه سازی مانیتور را تغییر دهید
نرخ بهروزرسانی یاrefresh rate مانیتور تعیین میکند که هر چند وقت یکبار محتوا روی صفحه نمایش شما بهروزرسانی شود. ممکن است نرخ تازهسازی بالاتری انتخاب شده باشد و مانیتور شما در بازخوانی محتوا با آن نرخ مشکل داشته باشد.
برای تغییر نرخ تازهسازی، با فشار دادن دکمه های Windows+i و رفتن به Setting روی System در پنجره تنظیمات کلیک کنید.
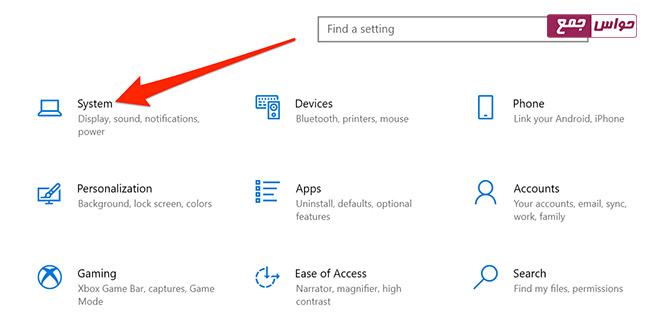
روی Display در نوار کناری سمت چپ کلیک کنید. به پایین صفحه سمت راست بروید و در قسمت Multiple displays، روی Advanced display settings کلیک کنید.
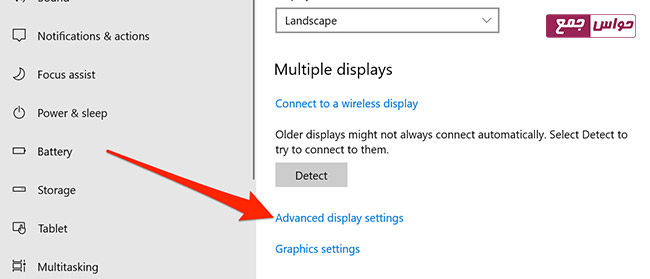
منوی کشویی Refresh rate را پیدا کرده و روی آن کلیک کنید تا نرخ تازهسازی جدیدی انتخاب شود. سعی کنید از نرخی کمتر از نرخ فعلی استفاده کنید و ببینید که آیا این باعث میشود که صفحه نمایش شما فلیکر نزند.
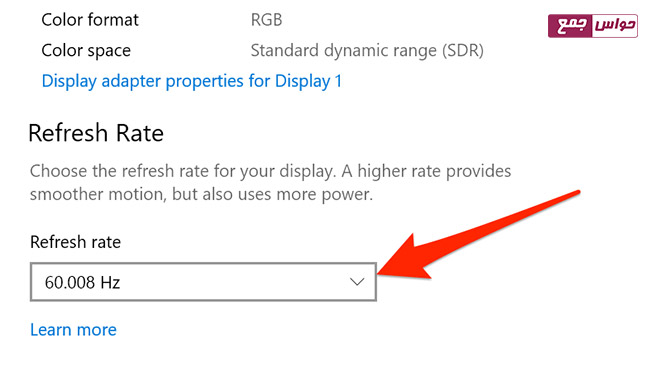
اگر همه این مراحل مشکل شما را برطرف نکرد، ممکن است با مشکل سخت افزاری مانیتور خود مواجه شده باشید. اگر محصول شما هنوز تحت گارانتی است، برای کمک با شرکت مانیتور خود تماس بگیرید. ممکن است مشکل نقص سخت افزاری در مانیتور شما باشد.