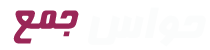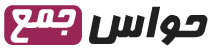چگونه آدرس IP پرینتر خود را در ویندوز 10 پیدا کنیم؟
How to Find Your Printer’s IP Address on Windows 10

اگر در شبکه پرینتر خانگی خود را به کامپیوتر با سیستم عامل ویندوز 10 خود متصل کردهاید و می خواهید آن را پیکربندی یا عیب یابی کنید، باید آدرس IP پرینتر خود را پیدا کنید. در اینجا چندین راه برای انجام آن وجود دارد.
اگر قبلاً درایورهای پرینتر خود را روی کامپیوتر خود نصب کرده اید، از طریق Control Panel برای یافتن آدرس IP پرینتر استفاده کنید.
آدرس IP پرینتر خود را در کنترل پنل پیدا کنید
برای مشاهده آدرس IP پرینتر نصب شده خود در ویندوز 10، ابتدا Control Panel را باز کنید. این کار را با دسترسی به منوی Start، جستجوی Control Panel و کلیک کردن روی آن در نتایج جستجو انجام دهید.
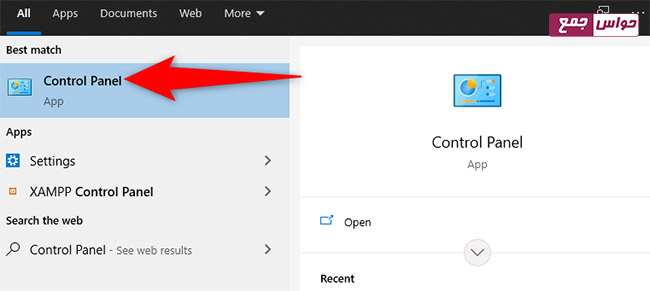
در کنترل پنل در بخش Hardware and Sound، روی View Devices and Printers کلیک کنید.
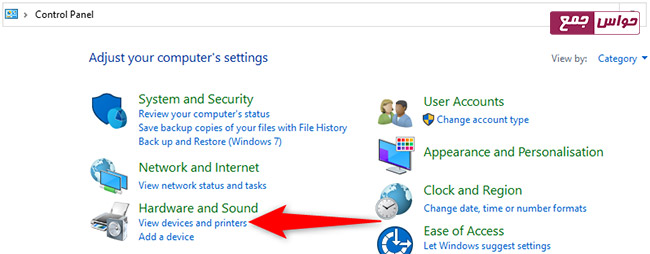
در پنجره Devices and Printers، در بخش Printers، پرینتر خود را پیدا کنید. روی نماد آن کلیک راست کرده و از منو گزینه Properties را انتخاب کنید.
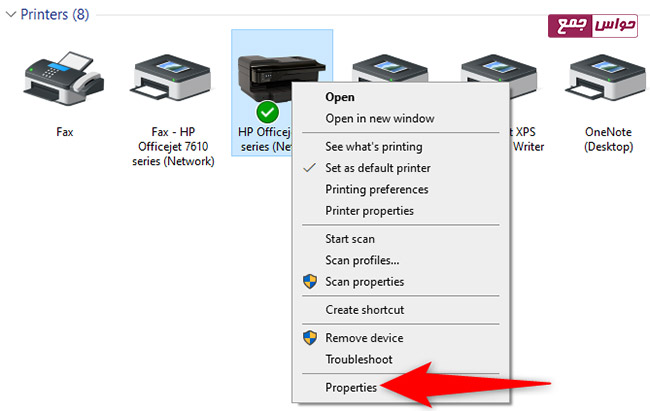
در پنجرهProperties پرینتر ، در بالا، روی برگهWeb Services کلیک کنید. در پایین این برگه، در کنار IP Address، میتوانید آدرس IP پرینتر خود را ببینید.
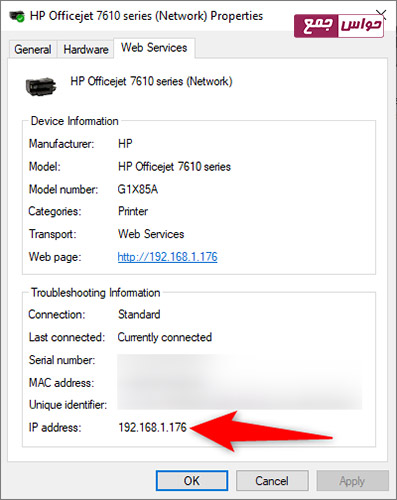
آن را یادداشت کنید تا فراموش نکنید. وقتی کارتان تمام شد، روی OK کلیک کنید.
اگر پرینتر شما اجازه تنظیمات وب را می دهد، می توانید این آدرس IP را در مرورگر وب خود وارد کنید تا به صفحه تنظیمات آن دسترسی پیدا کنید.
آدرس IP پرینتر را از روتر خود پیدا کنید
اگر هنوز درایورهای پرینتر خود را نصب نکردهاید، یا اگر قبلاً درایورها را نصب کردهاید، اما نمیخواهید از کنترل پنل استفاده کنید، از این روش روتر برای پیدا کردن آدرس IP پرینتر خود استفاده کنید.
این روش به شما امکان می دهد به لیستی از تمام دستگاه های متصل به شبکه شما از جمله پرینتر خود دسترسی داشته باشید. به خاطر داشته باشید که مراحل بسته به مدل روتر شما کمی متفاوت خواهد بود، اما ایده کلی را دریافت خواهید کرد.
برای شروع، آدرس IP روتر خود را پیدا کنید و آن را در یک مرورگر در کامپیوتر وارد کنید. با این کار صفحه تنظیمات روتر شما باز می شود.
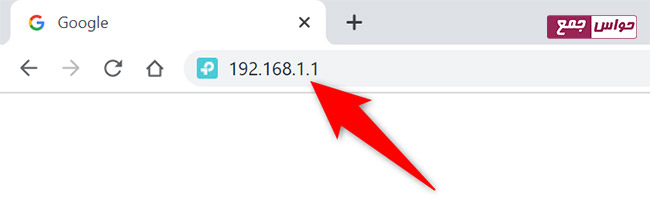
صفحه ورود به سیستم روتر شما باز خواهد شد. در اینجا، نام کاربری و رمز عبور روتر خود را وارد کنید تا وارد شوید. اگر رمز عبور روتر خود را فراموش کرده اید، آن را بازنشانی کنید.
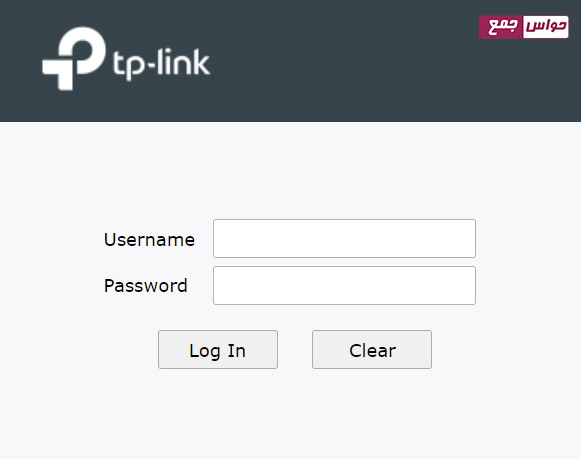
وقتی صفحه تنظیمات روتر باز شد، در نوار کناری سمت چپ، Network را انتخاب کنید.
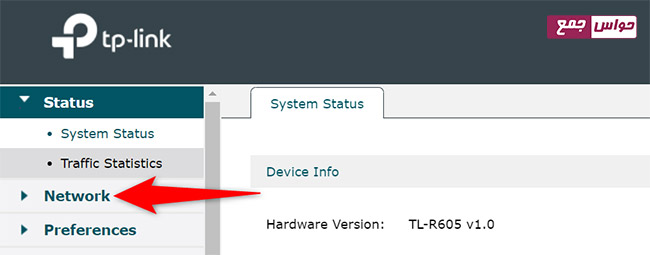
در منوی باز شده Network، رویLAN کلیک کنید. سپس، در قسمت سمت راست، روی تب DHCP Client List کلیک کنید.
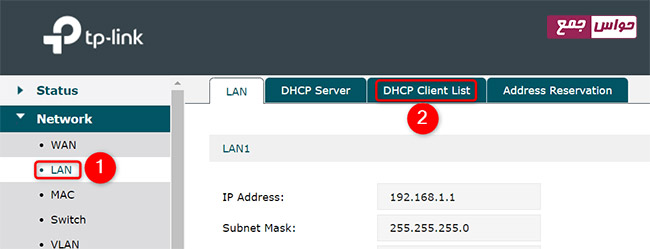
اکنون میتوانید فهرستی از تمام دستگاههای متصل به شبکه، از جمله پرینتر خود را ببینید. پرینتر را با استفاده از یک نام منطبق پیدا کنید. به عنوان مثال، اگر پرینتر شما از HP است، “HP”را در لیست خواهید دید.
در کنار پرینتر خود، آدرس IP آن را خواهید دید.
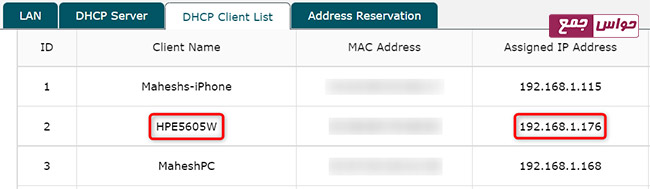
این روشی است که با استفاده از روتر میتوانید پرینتر خود را در شبکه پیدا کنید.
آدرس IP پرینتر خود را از پرینتر بیابید
همچنین میتوانید آدرس IP پرینتر خود را با استفاده از نمایشگر و دکمههای روی خود پرینتر پیدا کنید. اما برای انجام این کار، احتمالاً باید به دفترچه راهنمای پرینتر مراجعه کنید. اکثر پرینترهای متصل به شبکه یک صفحه نمایش کوچک و یک دکمه منو برای مشاهده وضعیت یا تغییر تنظیمات دارند. هنگام پیمایش منوها روی صفحه، به دنبال گزینههایی مانند Network و Info، Status یا IP Address بگردید و ممکن است آن را پیدا کنید.